To do this, double-click:
d:\CyberJammer.exe
(where 'd' is your CD drive letter).
Using the menu at the top, select:
File -> New
Now you are ready to add Samples to this Instrument. There are a variety of ways to do this. In this tutorial, we will use the Sample Manager to add the samples, and a Drag & Drop feature to create Instrument Strings from the Samples that were added.
Using the menu at the top, select:
View -> Sample Manager
The Sample Manager makes it easy to add Sample WAV files that are stored on your computer. CyberJammer never modifies any of the Sample files it uses. It just reads them into memory, and reuses them as needed.
In the Sample Manager, click the Add button. This will pop up a File Dialog box that allows you to choose some Samples.
From there, navigate into Samples, Guitar, SixString. Now select the following files:
01_E_low.wav
02_B_low.wav
03_G_low.wav
04_D_low.wav
05_A_low.wav
06_E_low.wav
To select multiple items, click on the first one, and then hold down the Ctrl key as you select the others. Once you have all six selected, click the Open button.
Now those Samples have been added to your Instrument.
In the Sample Manager, you may notice the following columns, in addition to the Sample Name and Path.
Fret Origin
Start Fret
End Fret
MIDI Note Number
The Fret settings determine how CyberJammer is allowed to tune up or tune down your Samples, when it applies Semitones to them. Typically a Sample Designer will not want their Samples to be tuned up or down beyond a certain range. If an Instrument needs to go outside that range, then the Sample Designer will supply a new Sample for the other range.
For now, there is no need to change any of the Fret settings.
The MIDI Note Number setting is used by the Grand Staff, allowing it to display the proper musical note, as you play your Instruments. We'll come back to that a little later.
Tip: I this tutorial, we need all the Samples to be added in the exact same order as listed above. To do this, select the last one first, then continue selecting them in reverse order until all six are selected.
Note: In the File Dialog, each time you click on one Sample file, it plays that Sample for you, making it easier to decide which one(s) to use.
Now that the Samples are loaded, in the Sample Manager, select all six of them, and drag them on to your Instrument! Now you have six Instrument strings that are ready to play! To do this, simply move the mouse over them. You should now see something like this:
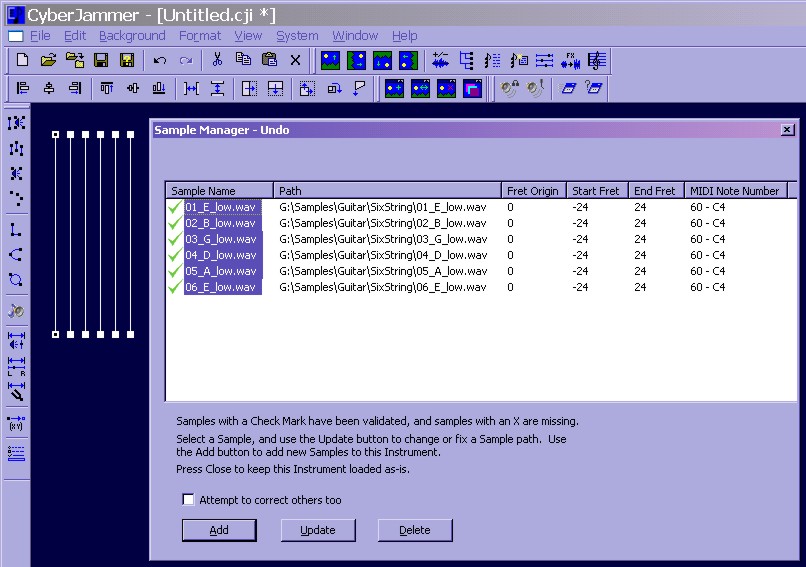
Speaking of the mouse, you may notice that the mouse pointer actually rotates depending on where it is. This is because it always points to the Instrument String that is closest to it, which tells you which one is going to be played next. The tip of the mouse cursor is always the "hot spot".
This may take a little getting used to, but after a while, you may grow to like it!
Now, if you know guitars, you may have noticed something: The Instrument String with the highest pitch is on the left! This is because CyberJammer automatically creates the Instrument Strings in the order that the Samples are in.
One easy to fix this is to is to Mirror them horizontally using a Format menu. To do this, select:
Format -> Mirror -> Horizontal
After this, they will play as expected.
Now you may wonder, what are all those little boxes at the end of each Instrument String? They are Selection Handles and they indicate that those Instrument Strings have been selected, for editing.
CyberJammer is not only advanced musical software, but it is also a powerful drawing program! There are many ways to change the look of Instrument Strings.
Another thing you may have noticed is that, if you are using stereo speakers, the Instrument String on the left is coming out the right speaker (I.E. the Balance is backwards). Let's also fix this now.
With all of the Instrument Strings still selected, using the menu, select:
Edit -> Instrument String Properties -> Balance Spread
In the Balance Spread dialog box, set the Start value to 100, and the End value to -100, and then click Ok.
The Balance problem is fixed.
Now let's have a quick look at some of the ways to edit Instrument Strings, just to give you an idea.
To do this, simply move the mouse pointer over one of the selected Instrument Strings, hold down the left button, and start dragging.
You can place Instrument Strings anywhere you want, and, you can stretch, rotate, warp, align, and do all sorts of other things with them. No matter what you do to them, when the mouse strikes them, regardless of their placement or shape, they play. (Unless you specifically want them to NOT play.)
You can also have Instrument Strings that contain more than one line segment, and, you can have curved Instrument Strings. Imagine "playing" your name, in cursive.
Let's learn a bit more about selecting Instrument Strings, and then try some of these editing features. Close the Sample Manager for now, and we'll get started.
First, deselect them all by clicking the mouse somewhere in the empty area of the Instrument. Then, here are some things to try:
- Select one Instrument String by clicking it with the mouse
- Select a single Instrument String node by clicking near the end of an Instrument string
- Select all of them by double-clicking in an empty area - you can also drag a rectangle around the things you want to select
There may be times when you already have one or more selected, and you just want to select more, without deselecting the others. To do this, hold down the Ctrl key as you do one of the above.
When something is selected, one of them will have boxes that have a small black square center. This indicates that it is the First Selection. Some editing operations use the First Selection as a reference for how to change the other selections.
To change the First Selection, hold down the Shift key, and select a different Instrument String.
Next we'll try some of the editing features, including one that uses the First Selection.