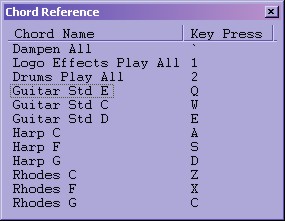CyberJammer Introduction 1
Let's have a quick look at the Welcome Demo that runs when you insert the Demo CD. You can start this demo any
time by double-clicking: d:\Welcome.exe (where 'd' is your CD drive letter). Although you can see and
play several Instruments with the Welcome Demo, the file "Welcome.cji" that loads is actually considered to be one
Instrument File. Files with a ".cji" file extension are CyberJammer Instrument files. There are several
other CyberJammer Instrument files included on the demo CD which you can load and play with at any time.
Here is the Welcome.cji Instrument File:
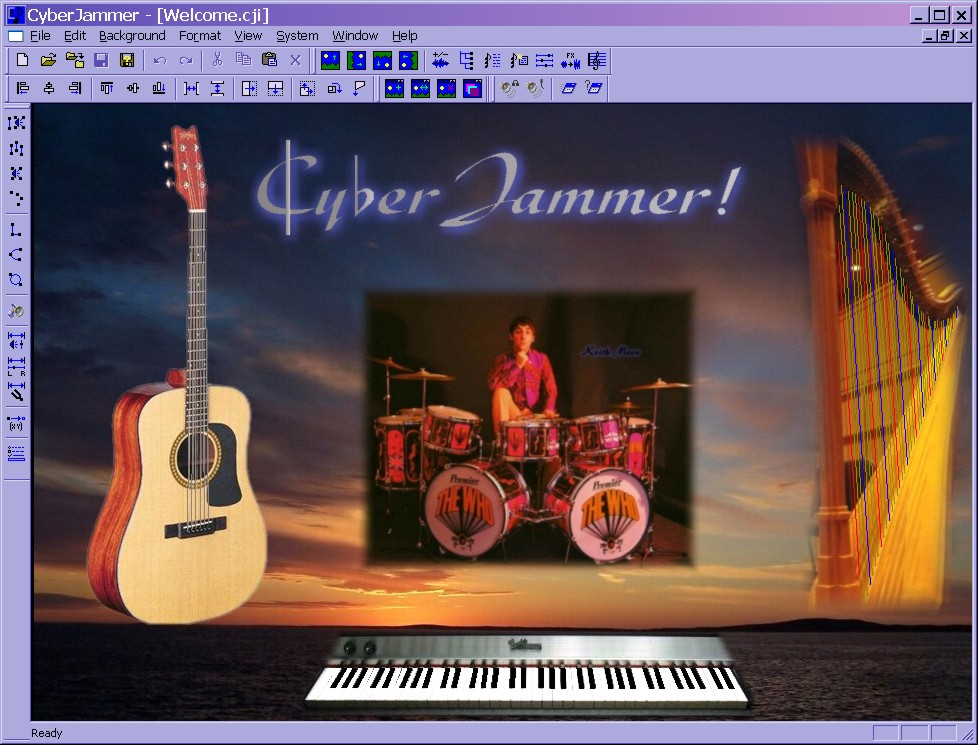
As you move the mouse over five different areas, you can play the following:
- Top: CyberJammer Logo - sound effects
- Left: Standard six string guitar
- Center: Drums
- Right: Concert Harp in C Major
- Bottom: A Rhodes keyboard
Here are some audio samples of how the CyberJammer Welcome demo sounds, as you move the mouse around, and play
its chords:
CyberJammer Instruments contain one or more Instrument Strings. For example, as you move the mouse over
or near the guitar, one of six different Instrument Strings play. Each Instrument String has one or more audio
Samples attached to it.
In the Welcome Demo, the guitar, harp, and keyboard have Instrument Strings that are visible. However, the
CyberJammer logo and drums have invisible Instrument strings; they play, but you don't see them.
You can also create Musical Chords that use various Instrument Strings that you created! Chords contain one
or more Instrument Strings, and you define which semitone to to apply to that Instrument String, and the Samples it
uses.
For example, let's say you have a Sample of the low E note on a guitar, and you attach that Sample to an Instrument
String. Then you create a Chord using that Instrument String, and you set the Semitone to 3. Then CyberJammer will
play the Sample for that Instrument string, tuned up, to a G.
CyberJammer can tune your Samples up or down in a variety of ways to meet your needs, and a Chord is just one of
those ways.
To play Chords that you have created, you can use key presses on the computer keyboard. Let's have a look at this
now. For this demo, be sure that Caps Lock, Num Lock, and Scroll Lock are all off. These special keys can be used
to create additional Chord Banks (more on that later).
Here are the keyboard keys that are active in this demo:
| Chord |
Key press |
| Dampen All |
` |
| Play All Logo Effects |
1 * |
| Play All Drums |
2 * |
| Guitar Standard E |
Q |
| Guitar Standard C |
W |
| Guitar Standard D |
E |
| Harp C |
A |
| Harp F |
S |
| Harp G |
D |
| Rhodes C |
Z |
| Rhodes F |
X |
| Rhodes G |
C |
* - These key presses play in Silent Mode, which does not play when you press the key, but plays later as
you move the mouse around. More on Silent Mode later.
You can also use the Chord Reference window to play the same Chords, with a mouse click or the arrow keys.
As you explore each Instrument, it's a good idea to have the Chord Reference handy, so you can see all the Chords
in the current Instrument.
To open the Chord Reference, select View -> Chord Reference, press F7, or click once on the
Chord Reference toolbar icon, which looks like this:

This is what the Chord Reference looks like with the Welcome demo loaded:
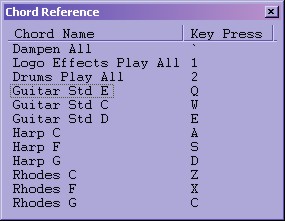
To play a chord here, just click on a Chord Name. With the Chord Reference active, you can also use the Up
and Down arrow keys to play the chords in forward or reverse order. This comes in handy if you have created
several chords for a song, and the chords are in the proper order for that song.
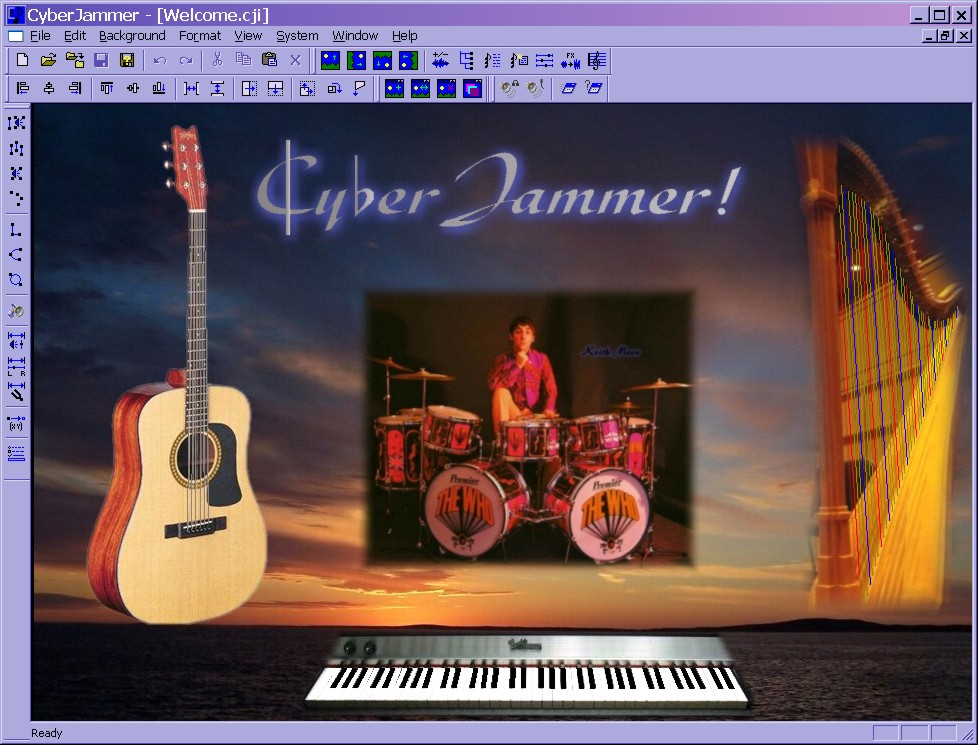
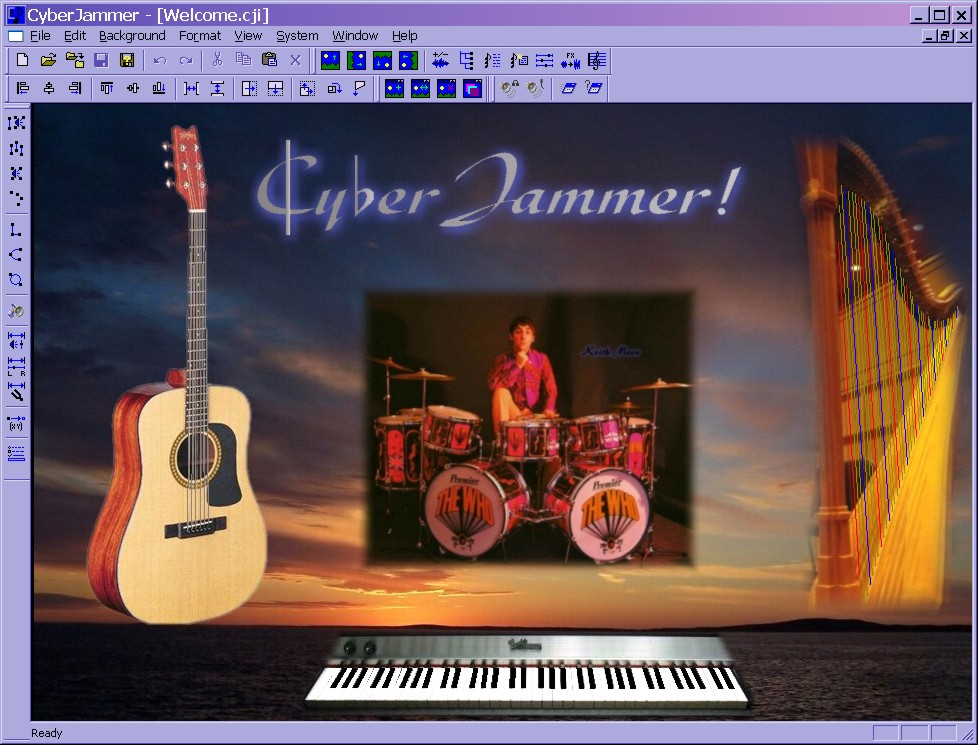
![]()